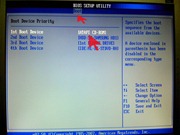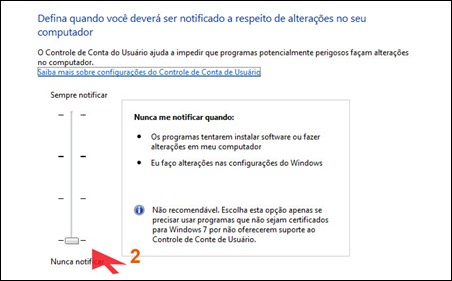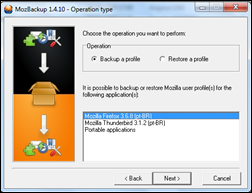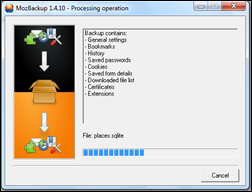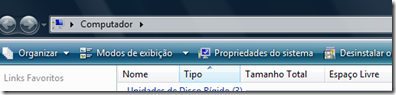Eu tenho um modem Huawei e226 que estava parado aqui, dai encontrei um site que gera o codigo de desbloqueio dai resolvi desbloquear o meu, obtive sucesso e vou postar os passos realizados.
Os Modens Huawei suportados : E1550, E155, E156, E156G, E160, E160G, E161, E166, E169, E169G, E170, E172, E176, E180, E182E, E196, E226, E270, E271, E272, E510, E612, E618, E620, E630, E630+, E660, E660A, E800, E870, E880, EG162, EG162G, EG602, EG602G, Vodafone K2540 · Vodafone K3515 · Vodafone K3520 · Vodafone K3565 · Vodafone K3715.
- Entre no site: http://a-zgsm.com/huawei.php- Digite o numero IMEI do seu modem que normalmente vem na etiquetado no modem. Ao digitar o codigo verificador e clicar para calcular ira retornar um codigo de desbloqueamento de 8 digitos.
- Coloque o modem na usb e instale certinho o que for pedido
- Faça o download aqui do aplicativo HUAWEI MODEM Code Writer
- Após baixar, descompacte o arquivo e abra o arquivo executavel
- Clique no botão Please Select com port
- Clique detect, selecione o modem e clique em accept
- Clique em Unlock Modem, digite o codigo de desbloqueamento que foi gerado nos primeiros passos.
Depois de desbloqueado, você pode utilizar o seu modem em qualquer plano de internet de qualquer operadora, instalando o discador da operadora desejada:
http://www.huawei.com/pt/catalog.do?id=1626
Os Modens Huawei suportados : E1550, E155, E156, E156G, E160, E160G, E161, E166, E169, E169G, E170, E172, E176, E180, E182E, E196, E226, E270, E271, E272, E510, E612, E618, E620, E630, E630+, E660, E660A, E800, E870, E880, EG162, EG162G, EG602, EG602G, Vodafone K2540 · Vodafone K3515 · Vodafone K3520 · Vodafone K3565 · Vodafone K3715.
- Entre no site: http://a-zgsm.com/huawei.php- Digite o numero IMEI do seu modem que normalmente vem na etiquetado no modem. Ao digitar o codigo verificador e clicar para calcular ira retornar um codigo de desbloqueamento de 8 digitos.
- Coloque o modem na usb e instale certinho o que for pedido
- Faça o download aqui do aplicativo HUAWEI MODEM Code Writer
- Após baixar, descompacte o arquivo e abra o arquivo executavel
- Clique no botão Please Select com port
- Clique detect, selecione o modem e clique em accept
- Clique em Unlock Modem, digite o codigo de desbloqueamento que foi gerado nos primeiros passos.
Depois de desbloqueado, você pode utilizar o seu modem em qualquer plano de internet de qualquer operadora, instalando o discador da operadora desejada:
http://www.huawei.com/pt/catalog.do?id=1626
INFOTECH_INFO13